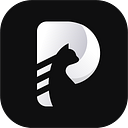Best 4 OBS Multiple Streams Ways You Must Know in 2022 [Updated]
Do you want to know how to stream on multiple platforms OBS? We will provide you the free ways to multi-stream on OBS easily.
How to Stream to Multiple Platforms with OBS Stably and Easily
You may use OBS, or open Broadcast Studio, to create a broadcast studio in the comfort of your own home. OBS is used by a lot of content providers for video streaming, but can it broadcast to multiple platforms at the same time?
OBS only permits streaming to a single platform by default, however, third-party solutions allow you to stream to multiple platforms from your OBS app using different methods. Since more and more people want to stream on multiple platforms, so let’s take a look at how to stream on multiple platforms OBS.
Part 1. Why We Need to Stream to Multiple Platforms?
Multistreaming is a process where someone streams their content to multiple platforms at the same time. This is beneficial for content creators because it allows them to reach a wider audience.
Here are the advantages of multistream on multiple platforms:
● Reach a wider audience
● Gain more exposure using multiple platforms
● Build a diverse and loyal following
● More potential fans
● A stronger following on each individual platform
A lot of people find it difficult to stream on multiple platforms using OBS because by default it allows to stream on a single platform at one time. So, let’s see how to stream to multiple platforms OBS.
Part 2. The Best Way to Multistream on OBS with HitPaw Screen Recorder
HitPaw Screen Recorder offers an exclusive live streaming feature that will allow you to produce professional grade videos with various elements and sources.
The best thing about HitPaw Screen Recorder is that you can OBS multistream using all those templates, features, highlights and functions of HitPaw Screen Recorder.
The following are the outstanding features of HitPaw Screen Recorder:
● Simple to use user interface
● Can use capture mouse and keyboard while screen recording
● Easily modify the pip position and size while screen recording and seeing the screen.
● Optimizes the hardware acceleration of your computer
● Excellent streaming tool for gamers
Since you know about the HitPaw Screen Recorder, now let’s take a look at OBS multiple streams using this program:
Step 1: Download and Install. First of all, you need to download and install the HitPaw screen recorder.
Step 2: Select Live Stream. After the installation is completed, open the program and click on “Live”- “Live Streaming”. In order to start a Live Stream, click the “Add Source” button to the game, screen or window that you wish to stream.
Step 3: Choose Template and Add Sources. You can also choose a template from the templates section available in HitPaw screen recorder.
Step 4: Open OBS Studio and capture HitPaw stream. When you’re in the Sources menu, select Video Capture Device, then click the “+” symbol to add it. Select the Create New radio option in the Create/Select Source box and give it a name, such as HitPaw live stream. Click on the “OK” button to proceed.
Step 5: Select HitPaw Virtual Camera from the Device dropdown option in the Properties for [Source Name] window. Select “OK.”
Step 6: The video output from HitPaw Screen Recorder should now be visible in OBS Studio. Don’t forget to set up the same audio inputs on OBS Studio as you did on HitPaw Screen Recorder. That’s because the former doesn’t provide audio data to the latter — only video data. It’s time to start streaming now that you’ve set up your streaming software.
Part 3. Other Ways to Multi-stream on OBS for Free
There are many tools can help you multistream with OBS. Here we will introduce some popular methods for multistream OBS.
Way 1: Multiple RTMP Output plugin
The OBS website offers the Multiple RTMP Output plug-in for Mac and PC. There are self-installation wizards for both Mac and Windows.
For the most part, this will be the most convenient option for you. Extract the zip file and set the plug-in files in the relevant location on your computer to manually install the plug-in. Restart OBS after you’re finished.
Here is how to stream to multiple platforms OBS:
A floating panel in the top left corner should be visible if the plug-in is installed successfully. If you want to relocate it around the OBS user interface, you may do so using this dockable panel.
1. If you haven’t previously done so, go ahead and create your primary stream. The Settings menu’s Stream tab offers basic stream setting choices, while the Output tab provides more comprehensive control.
2. Add a new target in the Multiple RTMP Output Panel.
3. Enter the RTMP Server and the RTMP Key manually.
4. It’s best to keep all of the video settings as “Get from OBS” in the video options. For example, if you want to stream several RTMP streams from the same OBS output, you may do so using this setting. Use a separate encoder and settings on occasion, but be aware that this will place an undue pressure on your computer’s CPU resources.
5. Another option to consider is “Get from OBS” under Audio Settings. However, there is the option of using a different audio source. A stream in another language might be sent out using this method.
6. If you want the second stream to start immediately with your primary stream, go to Other Settings and check Sync start with OBS.
7. Add more RTMP outputs by repeating the previous step.
Pros:
● Free and easy to use
● No need of third-party restreaming services
● Doesn’t require excessive CPU speed
Cons:
● Push limits of upstream bandwidth on multiple streams
Way 2: Restream
Restream.io allows you to simultaneously stream to several platforms. In order to stream on any of these sites (Twitch, YouTube, Facebook, LinkedIn, Trovo, etc.), all you need to do is link OBS to your Restream account.
Here is how to multi stream OBS:
1. Go to Restream.io and sign up for a new account first. Log into your account if you already have one.
2. Streaming platforms can be added to the list of supported platforms. To get started, all you have to do is link your Restream account to your streaming platforms’ accounts.
3. Open OBS Studio and select the Settings button on the bottom right to make changes to your settings.
4. To use Restream.io, select the Stream tab and choose the service from the drop-down menu.
5. You may either use the stream key to manually link your account or let the system do it for you. To utilize the first option, all you have to do is click Connect Account and follow a few simple steps.
6. Copy the Stream Key from your Restream dashboard to your clipboard if you wish to manually connect to a stream. Then return to OBS and paste the stream key into the relevant area. Using Restream Chat, Titles, and channel controls as separate docks on Windows is made possible with automatic connectivity.
7. Start streaming your live video immediately! All of your chosen platforms will receive it via Restream.
Pros:
● Free and easy to use
● Multistream on various platforms
● Create custom streaming channel
Cons:
● Full HD streaming is paid.
Way 3: Streamlabs multistream
Streamlabs lets you use many of its features for free, while also allowing you to pay for other ones.
You’ll need four different sources if you’re going to stream your screen, yourself, your computer’s audio, and the audio from your microphone.
Setting up a Display Capture source is the first step in sharing what you’re seeing on your screen. Your viewers will be able to hear what you’re hearing if you set up an Audio Output Capture.
Here is how to use Streamlabs multistream:
1. The first step is to set up both OBS studio and Streamlabs.
2. It’s time to move your video feed from Streamlabs to OBS Studio after setting up both services. To do this, navigate to Settings > Virtual Webcam in the Streamlabs app. To begin using the virtual webcam, click the Start button. Click OK when you’re finished.
3. Open OBS Studio and record Streamlab’s virtual stream. Go to Sources, click +, then Video Capture Device. You may call it anything like multistream Streamlabs Virtual Camera and then click the Create New radio button in the Create/Select Source box. Click the OK button.
4. Select Streamlabs OBS Virtual Camera from the Device dropdown option in the Properties for [Source Name] window. Press the “OK” button.
5. You should now be able to view the video feed from Streamlabs in OBS Studio’s output. Don’t forget to set up the same audio inputs on OBS Studio as you did on Streamlabs.
6. Go Live on Streamlabs by clicking the Go Live button. Press the Start Streaming button on OBS Studio to start broadcasting on your secondary platform after that.
7. For now, use a third-party account to verify that each stream is functioning properly on an independent device.
Pros:
● Easy to use and start
● Multiple themes
● Free sound library
Cons:
● Not for beginners
Part 4: FAQs about OBS Studio Multiple Streams
1. Can you run 2 obs at the same time?
Yes, OBS stream to multiple platforms, as shown in this article, with a few changes. More OBS instances means more pressure on your computer’s resources.
Streaming and recording will operate in both cases, although your system may experience buffering and freezes.
2. What are the computer configuration requirements for multi-streaming?
The following are the computer configuration requirements for OBS studio multiple streams:
● Quad-Core CPU i7 processor.
●Minimum 2.7 GHz.
● 4GB RAM.
● Dedicated graphics card, 512MB VRAM.
● Windows 7 or higher.
● Mac OS X 10.6 or higher.
Conclusion
You can try the other 3 ways that we explained in this guide. They can help you solve the problem without any difficulty. But if you want a more powerful software, to conclude this whole guide, we recommend using the HitPaw Screen Recorder to do OBS multiple streams.
Download HitPaw Screen Recorder Free for Windows
Available for Windows 11/10/8/7 64 bit